ポップアップブロック解除のお願い
弊社のWebサイトはポップアップ機能を使用しております。
サービスご利用の為、ポップアップブロックの解除をお願いいたします。
ポップアップブロック機能により画面が表示されない場合
1)ポップアップがブロックされると、アドレスバーなどに「ポップアップがブロックされました」と表示されます。

2)表示されたメッセージやアイコンをクリックすると、ブロックした詳細が表示されます。
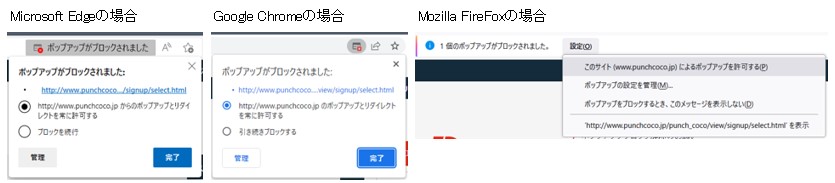
3)「https://www.punchcoco.jp からのポップアップとリダイレクトを常に許可する」を選択し、「完了」ボタンをクリックします。
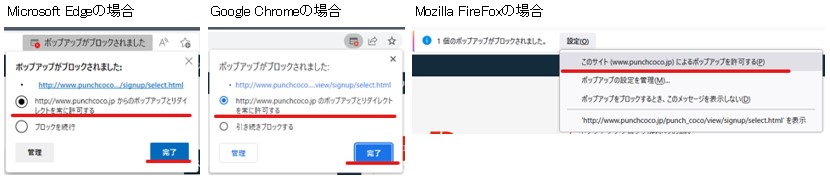
4)「新規登録」や「各種お問合せ・カタログ請求」の各種申請フォームが開けたならば正常に設定が出来ています。
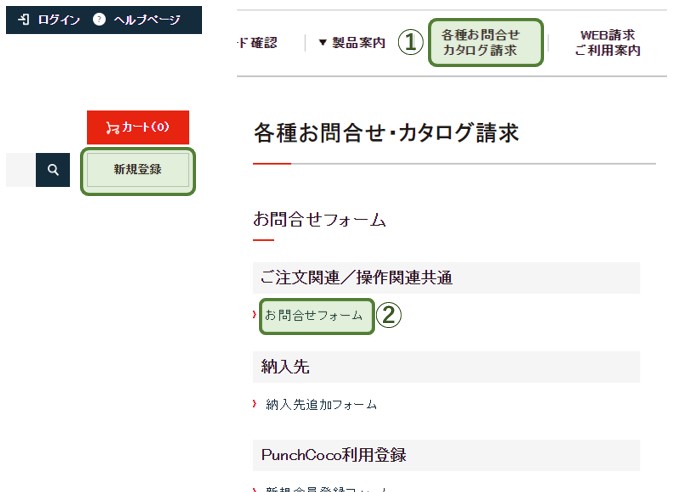
Microsoft Edgeの場合
※画像はバージョン「106」のものを利用しております。
※お使いの環境によってデザインや表示内容が異なる場合がございますので予めご了承ください。。
1)画面右上の「…」ボタンをクリックし、表示されたメニューから「設定」を選択します。
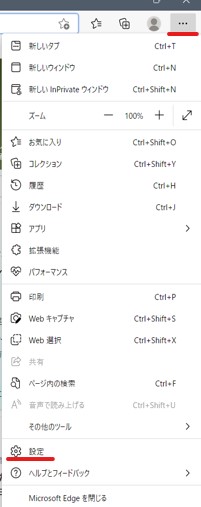
2)設定画面が表示されますので、左側メニューから「Cookieとサイトのアクセス許可」を選択します。
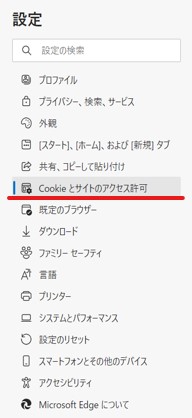
3)右側メニューから「ポップアップとリダイレクト」を選択します。
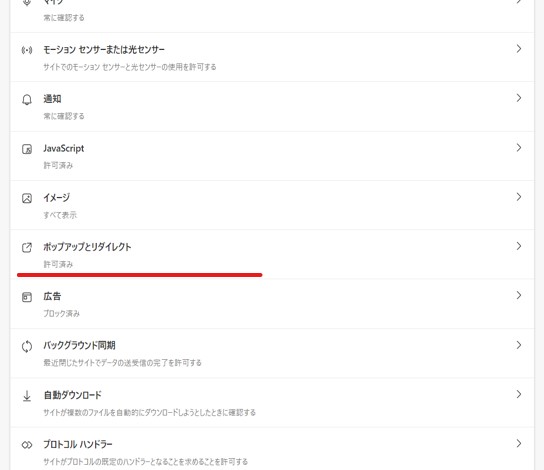
4)許可欄の「追加」ボタンを選択します。
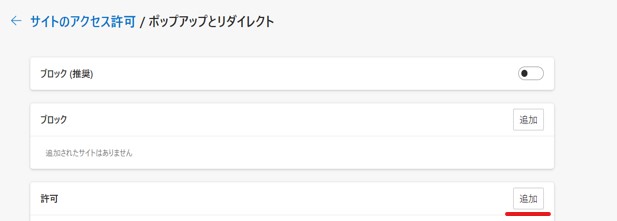
5)弊社PunchCocoサイトのURLを入力し、「追加」ボタンを選択します。
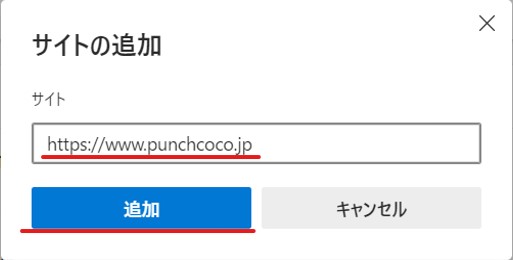
6)一覧に追加されていることを確認し、設定完了です。
設定画面は閉じてしまって問題ありません。
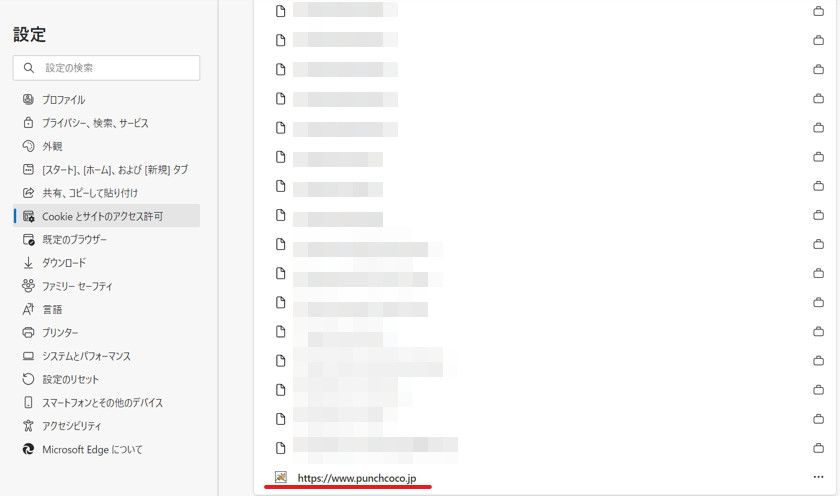
Google Chromeの場合
※画像はバージョン「106」のものを利用しております。
※お使いの環境によってデザインや表示内容が異なる場合がございますので予めご了承ください。。
1)画面右上の「…」ボタンをクリックし、表示されたメニューから「設定」を選択します。
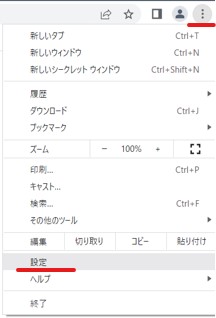
2)設定画面が表示されますので、左側メニューから「プライバシーとセキュリティ」を選択します。
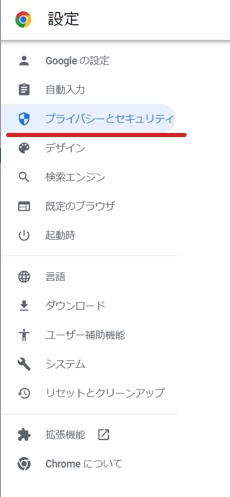
3)右側メニューから「サイトの設定」を選択します。
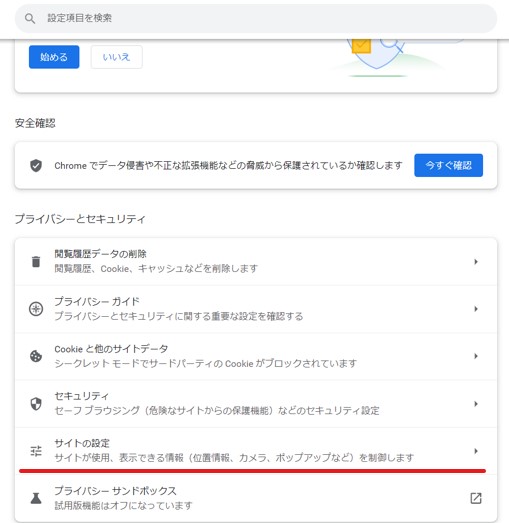
4)右側メニューから「ポップアップとリダイレクト」を選択します。
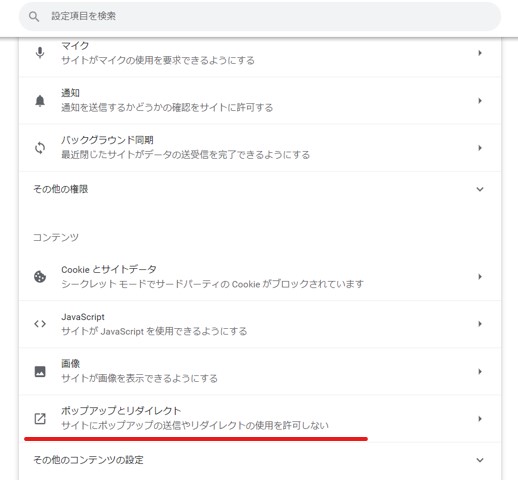
5)「ポップアップの送信やリダイレクトの使用を許可するサイト」の「追加」ボタンを選択します。
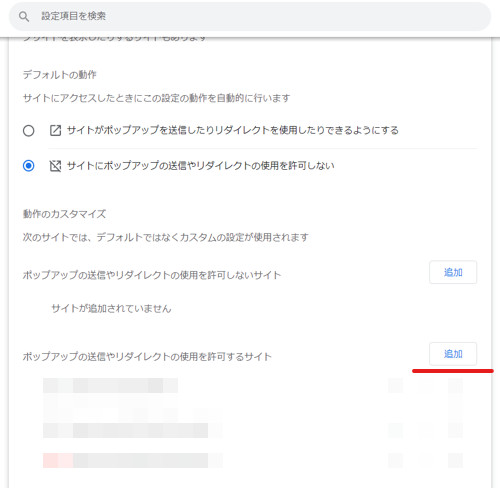
6)弊社PunchCocoサイトのURLを入力し、「追加」ボタンを選択します。
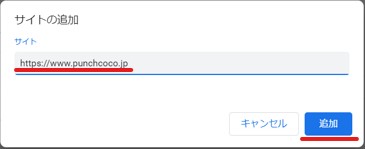
7)一覧に追加されていることを確認し、設定完了です。
設定画面は閉じてしまって問題ありません。
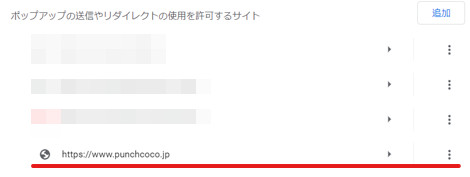
Mozilla FireFoxの場合
※画像はバージョン「106」のものを利用しております。
※お使いの環境によってデザインや表示内容が異なる場合がございますので予めご了承ください。。
1)画面右上の「…」ボタンをクリックし、表示されたメニューから「設定」を選択します。
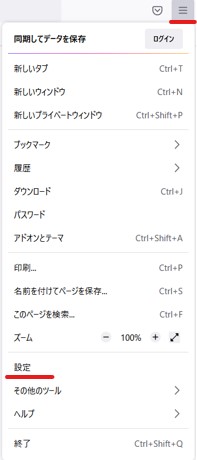
2)設定画面が表示されますので、左側メニューから「プライバシーとセキュリティ」を選択します。
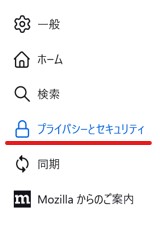
3)右側メニューの「ポップアップウィンドウをブロックする」の「許可サイト」ボタンを選択します。
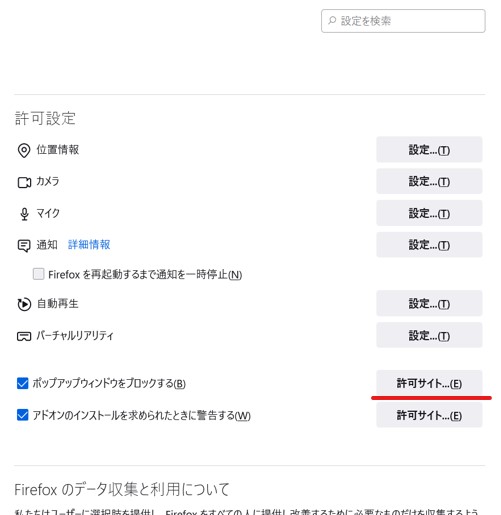
4)弊社PunchCocoサイトのURLを入力し、「許可」ボタンを選択します。
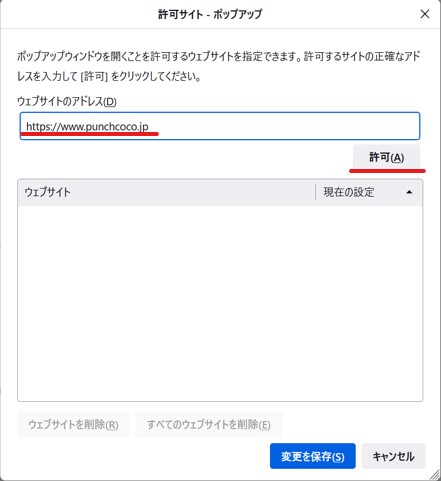
5)一覧に追加されていることを確認し、「変更を保存」ボタンを選択します。
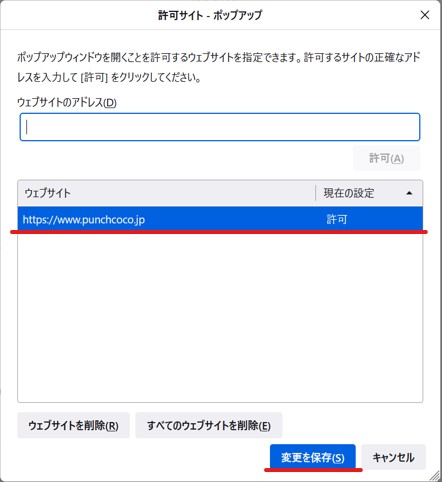
6)以上で設定完了です。
設定画面は閉じてしまって問題ありません。