|
|
|
|
|
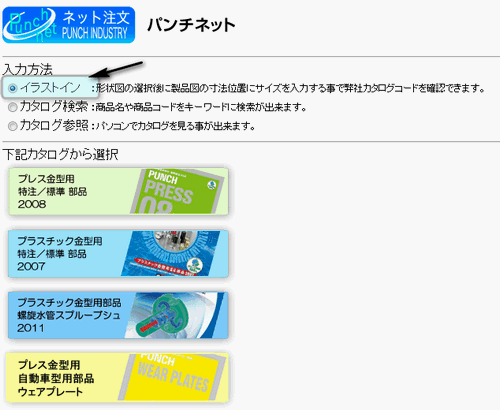 |
|
|
|
|
|
|
|
上図の画面が表示されます。 |
|
|
|
1.入力方法の「イラストイン」を選択します。 |
|
|
|
2.お見積/ご注文する商品のカタログを選択し、クリックします。 |
|
|
|
|
|
|
|
|
|
|
|
|
|
|
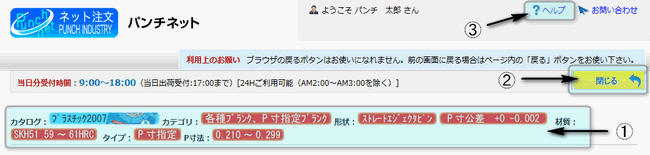 |
|
|
イラストインでは、画面上部に上図のような表示があります。 |
|
|
①画面推移履歴 |
|
条件選択をした履歴が表示されます。条件を変更する場合は、 |
|
|
|
条件名をクリックする事で、各条件選択画面に戻ります。 |
|
|
|
|
|
②閉じる |
|
イラストイン画面が閉じます。 |
|
|
|
|
|
③ヘルプ |
|
ヘルプ画面を表示します。 |
|
|
|
|
|
|
|
|
|
|
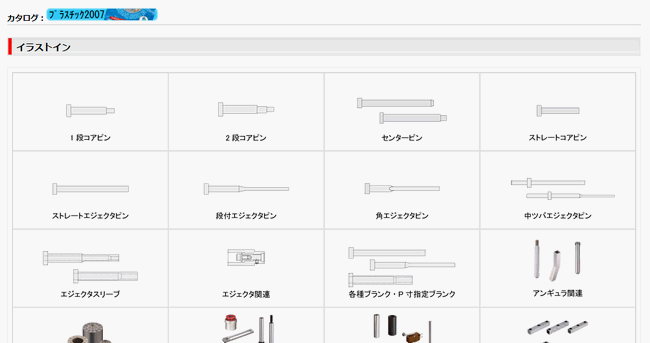 |
|
|
|
|
|
|
|
上図の画面が表示されます。 |
|
|
|
お見積/ご注文する商品をクリックします。 |
|
|
|
|
|
|
|
|
|
|
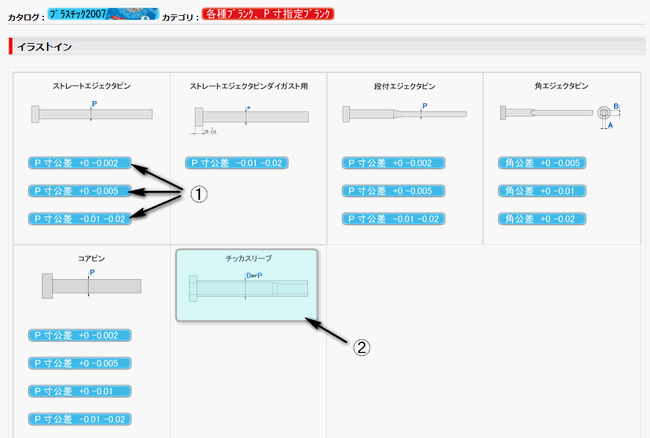 |
|
|
|
|
|
|
|
上図の画面が表示されます。 |
|
|
|
お見積/ご注文する商品の公差が表示されている場合は、公差(①)をクリックします。 |
|
|
|
お見積/ご注文する商品の公差が表示されていない場合は、図(②)をクリックします。 |
|
|
|
|
|
|
|
|
|
|
|
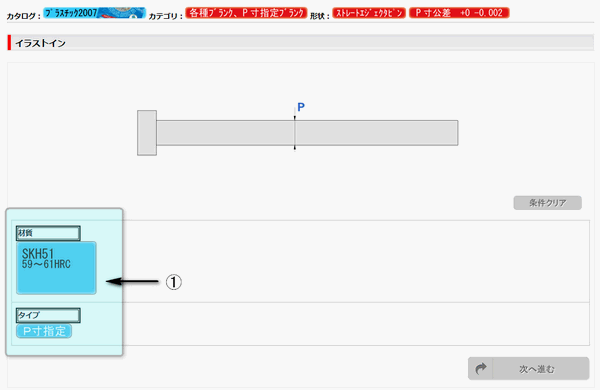 |
|
|
|
|
|
|
|
上図の画面が表示されます。 |
|
|
|
選択した商品により、条件(①)が表示されます。すべての条件をクリックします。 |
|
|
|
|
|
|
|
|
|
|
|
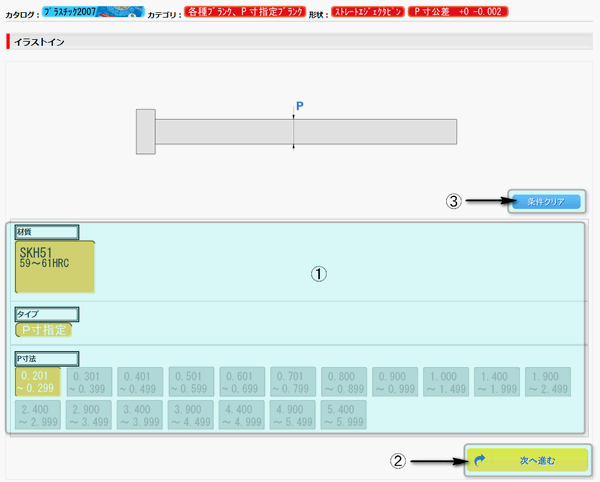 |
|
|
|
|
|
|
|
すべての条件(①)が選択されると、次へ(②)ボタンがクリック可能になりますので、次へ(②)をクリックします。 |
|
|
|
条件を変更する場合は、条件クリア(③)ボタンをクリックすると、初めから選択可能になります。 |
|
|
|
下記は条件ボタンの状態です。 |
|
|
|
 未選択。クリックする事が出来ます。 未選択。クリックする事が出来ます。 |
|
|
|
 選択不可。他条件選択により選択出来ない状態です。クリックする事が出来ません。 選択不可。他条件選択により選択出来ない状態です。クリックする事が出来ません。 |
|
|
|
 選択済み。選択した状態です。クリックする事が出来ません。 選択済み。選択した状態です。クリックする事が出来ません。 |
|
|
|
|
|
|
|
|
|
|
|
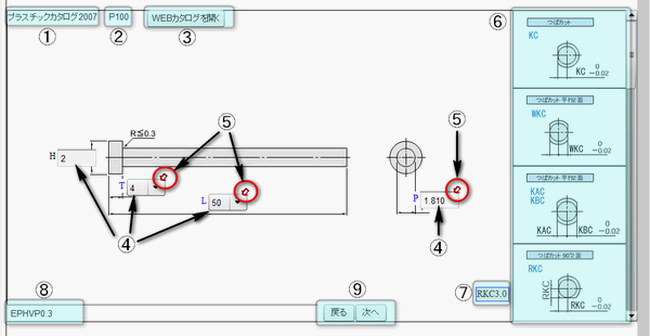 |
|
|
|
|
|
|
|
寸法入力時に上図の画面が表示されます。 |
|
|
|
|
① |
カタログ名 |
選択したカタログ名が表示されます。 |
|
② |
ページ数 |
カタログのページ数が表示されます。 |
|
③ |
WEBカタログボタン |
WEBカタログが表示されます。 |
|
④ |
寸法入力領域 |
各寸法を入力、又は選択します。 |
|
⑤ |
入力可能箇所 |
現在入力可能な箇所に が表示されます。 が表示されます。 |
|
⑥ |
追加工 |
追加工が表示されます。 |
|
⑦ |
適用追加工 |
適用される追加工が表示されます。マウスを文字上に合わせると追加工図が表示されます。 |
|
⑧ |
商品コード |
選択された条件に合った商品コードが表示されます。 |
|
⑨ |
ボタン |
|
戻るボタン |
ひとつ前に戻ります。 |
|
|
※入力可能箇所⑤は次へボタンを押すことにより移動して行きます。 |
|
|
ひとつ前の入力箇所を修正したい場合に、戻るボタンをクリックします。 |
|
|
|
|
次へボタン |
次へ進みます。 |
|
|
※次へボタンを押すことにより、入力可能箇所が移動します。 |
|
|
|
|
|
|
|
|
|
|
|
|
|
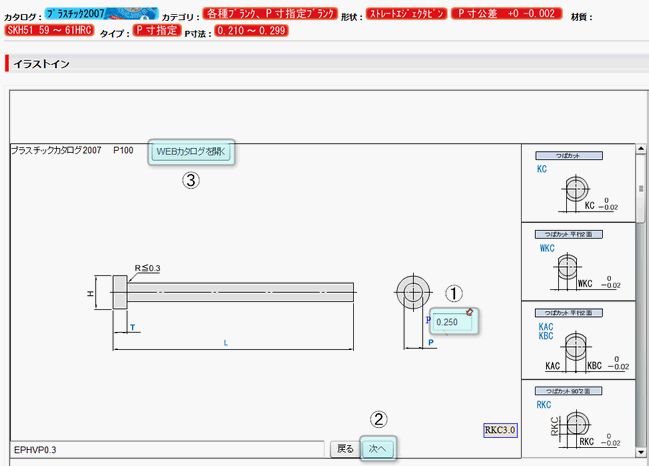 |
|
|
|
|
|
|
|
上図の画面が表示されます。 |
|
|
|
矢印 が表示されている箇所(①)の寸法を入力、又は、選択し次へ(②)をクリックします。 が表示されている箇所(①)の寸法を入力、又は、選択し次へ(②)をクリックします。 |
|
|
|
※寸法は直接入力と選択形式があります。 |
|
|
|
※WEBカタログを開く(③)ボタンをクリックするとカタログが開きます。 |
|
|
|
|
|
|
|
|
|
|
|
|
|
|
|
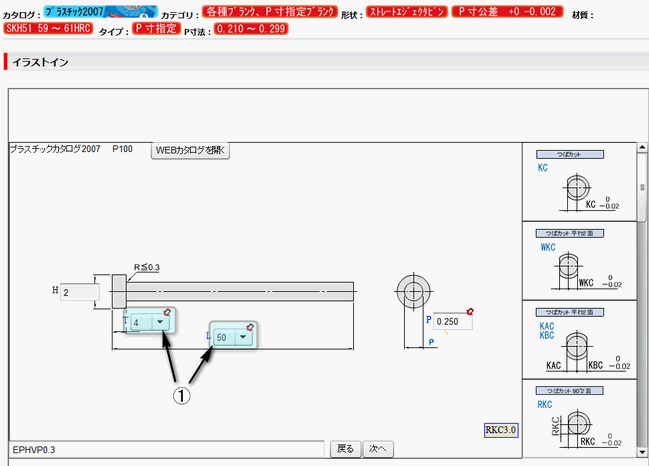 |
|
|
|
|
|
|
|
矢印 が表示されている箇所(①)の寸法を入力、又は、選択し次へ(②)をクリックします。 が表示されている箇所(①)の寸法を入力、又は、選択し次へ(②)をクリックします。 |
|
|
|
※寸法は直接入力と選択形式があります。 |
|
|
|
|
|
|
|
|
|
|
|
|
|
|
|
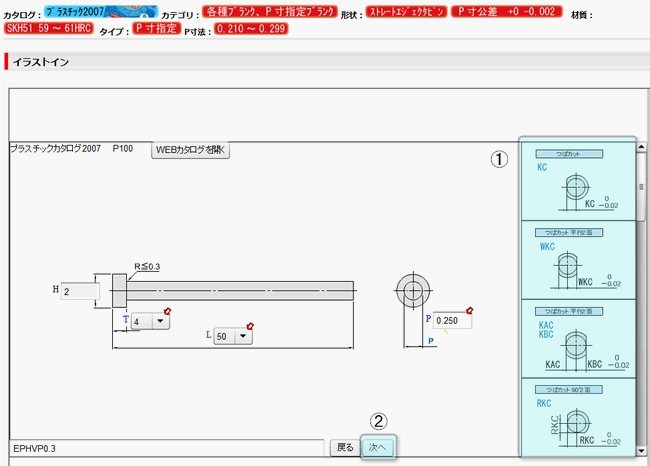 |
|
|
|
|
|
|
|
追加工を選択する場合は、ご希望の追加工の図(①)をクリックします。 |
|
|
|
追加工を選択しない場合は、次へ(②)ボタンをクリックします。 |
|
|
|
|
|
|
|
・追加工を選択した場合 |
|
|
|
|
1. |
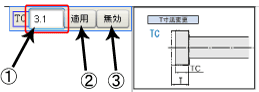 |
|
寸法(①)を入力します。 |
|
追加工を適用する場合は、適用(②)をクリックします。 |
|
追加工を適用しない場合は、無効(③)をクリックします。 |
|
|
|
|
|
|
2. |
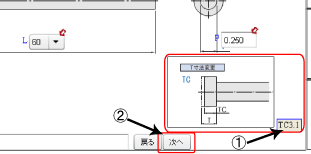 |
|
適用した追加工が表示(①)されます。 |
|
※マウスを追加工上に合わせると、図が表示されます。 |
|
※適用した追加工を変更/無効する場合は、①を |
|
クリックすると、1へ戻りますので変更/無効をします。 |
|
|
|
次へ(②)ボタンをクリックします。 |
|
|
|
|
|
|
|
|
|
|
|
|
|
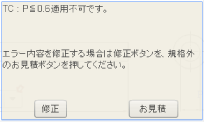 |
|
|
|
|
|
|
|
入力寸法に誤り又は、入力した商品が規格外の場合、上図が表示されます。 |
|
|
|
内容を修正する場合は、「修正」ボタンをクリックします。 |
|
|
|
規格外の商品の見積もりをする場合は、「お見積」ボタンをクリックします。 |
|
|
|
|
※ |
修正ボタンをクリックした場合は、「10追加工選択」に戻ります。 |
|
|
修正箇所へ戻る方法は、「2画面上部説明の①」、「7寸法入力画面説明の⑨」をご覧ください。 |
|
|
|
|
|
|
|
|
|
|
|
|
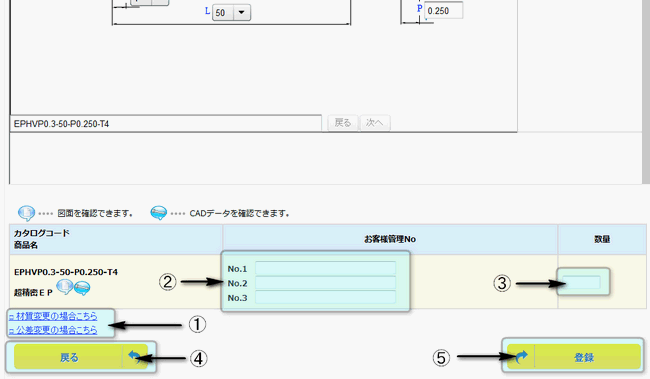 |
|
|
|
|
|
|
|
寸法入力画面下部に情報入力領域が表示されます。 |
|
|
|
材質、公差の変更を行いたい場合は、①のリンクをクリックします。各選択画面に戻ります。 |
|
|
|
②お客様管理番号を入力します。(任意の入力になります) |
|
|
|
③数量を入力します。(必須入力になります) |
|
|
|
④ボタンの「戻る」をクリックすると、「10追加工選択」へ戻ります。 |
|
|
|
⑤「登録」をクリックすると明細が登録されます。 |
|
|
|
|
|
|
|
|
|
|
|
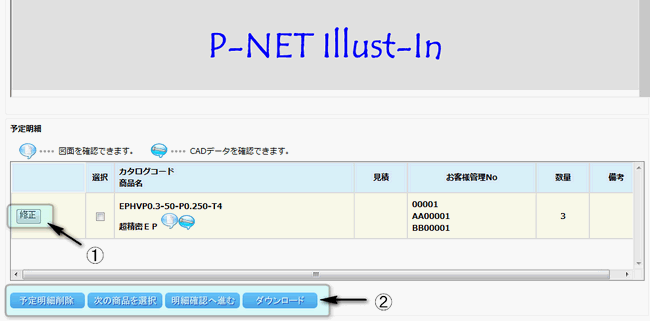 |
|
|
|
|
|
|
|
寸法入力画面下部に予定明細が表示されます。 |
|
|
|
明細内容を修正する場合は、修正ボタン(①)をクリックします。「10追加工選択」へ戻ります。 |
|
|
|
|
|
|
|
|
・ |
明細を削除する場合は、削除する明細の修正ボタン横のチェックボックスにチェックを入れ、 |
|
|
|
削除ボタン(②)をクリックします。 |
|
|
・ |
続けて商品を選ぶ場合は、次の商品を選択(②)ボタンをクリックします。 |
|
|
・ |
部品一覧をダウンロードする場合は、部品表一覧ダウンロードボタン(②)をクリックします。 |
|
|
・ |
商品の選択が終了したら、明細確認へ進むボタン(②)をクリックします。 |
|
|
|
|
|
|
|
|
|
|
|
|
|
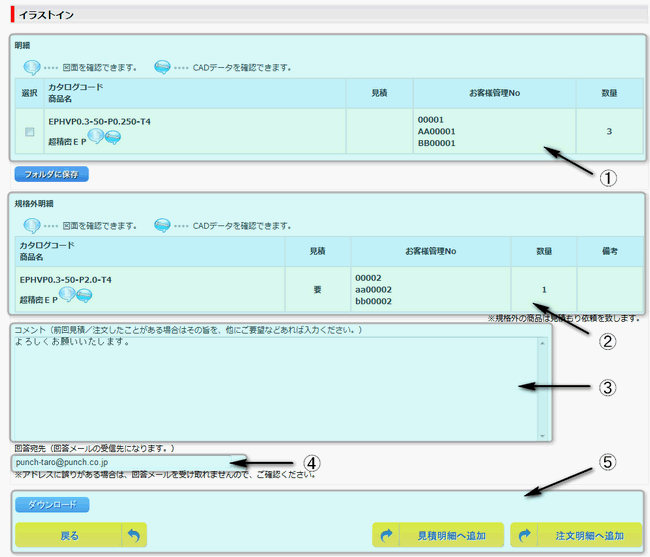 |
|
|
|
|
|
|
|
上図の画面が表示されます。 |
|
|
|
|
規格内の商品がある場合 |
①の明細が表示されます。 |
|
|
|
|
規格外の商品がある場合 |
②の明細が表示されます。 |
|
|
③コメント入力欄が表示されます。前回注文の有無、要望など入力します。 |
|
|
④メールアドレス入力欄が表示されます。メールアドレスを入力します。 |
|
|
※メールアドレスは、規格外見積もり回答が返信されるアドレスになります。 |
|
|
|
|
戻るボタン(⑤)をクリックすると、「13予定明細」に戻ります。 |
|
|
|
ダウンロードボタン(⑤)をクリックすると、部品一覧をダウンロードします。 |
|
|
|
見積明細へ追加、注文明細へ追加ボタンをクリックすると下記の処理をします。 |
|
|
|
|
見積明細へ追加 |
規格内の商品は、見積明細入力へ追加されます。 |
|
|
|
規格外の商品は、メールにて規格外見積依頼が弊社担当営業へ送信されます。 |
|
|
|
|
|
|
注文明細へ追加 |
規格内の商品は、注文明細入力へ追加されます。 |
|
|
|
規格外の商品は、メールにて規格外見積依頼が弊社担当営業へ送信されます。 |
|
|
|
|
|
|
|
|
|
※規格外の商品のみの場合、「見積依頼」ボタンが表示されます。「見積依頼」ボタンをクリックすると、 |
|
|
|
メールにて規格外見積依頼が弊社担当営業へ送信されます。 |
|
|
|
|
|
|
|
イラストイン入力は終了です。 |
|
|
|
規格外お見積検索/規格外お見積回答確認方法はこちらを参照してください。 |
|
|
|
|
|
|
|
|
|
|
|
|
|