CSVアップロード ~ アップロード
1.パターン追加、編集、削除

・パターン追加
パターンを追加します。
パターン登録画面が表示されます。
・パターン編集
②のパターン一覧の選択チェックボックスにチェックが入っているパターンを編集します。
パターン登録画面が表示されます。
・パターン削除
②のパターン一覧の選択チェックボックスにチェックが入っているパターンを削除します。
削除確認画面が表示されます。
2.選択、パターンコード、パターン名称、いつも使うパターンに設定
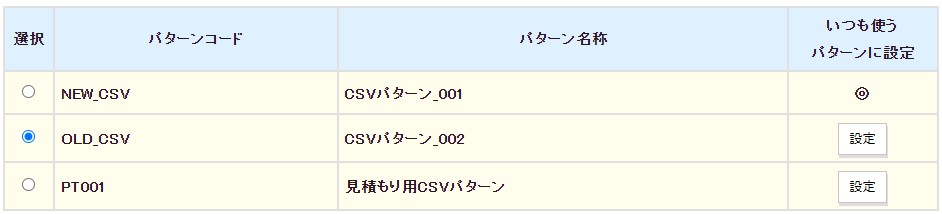
登録されているパターンの一覧が表示されます。
・選択
ここで選択されているパターンがデータ取り込みの際に使用されます。
※①の編集/削除をする際は、ここで選択されているパターンが編集/削除されます。
※④に、ここで選択されているパターンの内容が表示されます。
・パターンコード
登録されているパターンコードが表示されます。
・パターン名称
登録されているパターン名称が表示されます。
・いつも使うパターンに設定
いつも使うパターンに設定すると、CSVアップロード画面が表示された時のパターンに設定されます。
いつも使うパターンに設定されているパターンには◎が表示されます。
設定ボタンを押すとそのパターンが、いつも使うパターンに設定されます。
3.テキスト区切り、タイトル行

CSVファイルの内容を指定します。
・テキスト区切り
選択されたパターンはテキスト区切り有りか無しか表示されます。
ここで変更は出来ません。変更する場合は、①の編集から変更してください。
※テキスト区切りでは、CSVファイルを作成する際、データに日本語文字などが入っていて
シングルクォーテーション( ' )やダブルクォーテーション( " )で区切ってある場合と、文字区切りがない
場合の指定をします。
・タイトル行
アップロードするCSVファイルにタイトル行が有るか無いか指定します。
有りの場合行数を指定してください。
4.パターンフィールド項目
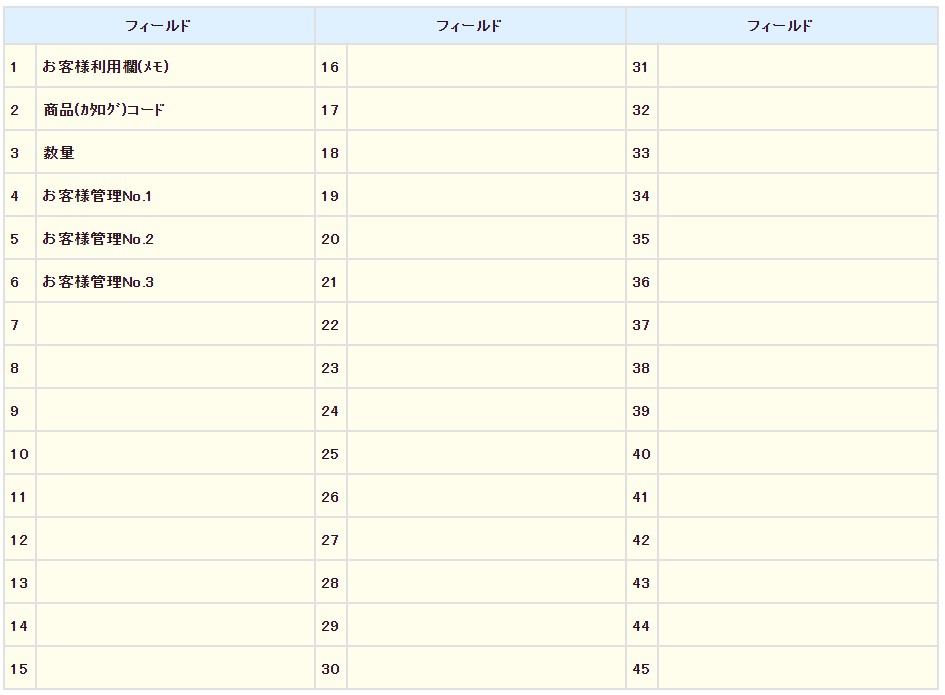
選択されているパターンのフィールド項目が表示されます。
アップロードするCSVファイルのフィールド項目になります。
上図の場合、下記のようになります
CSVファイルの1行目の項目は、お客様利用欄(メモ)
CSVファイルの2行目の項目は、商品(カタログ)コード
CSVファイルの3行目の項目は、数量
CSVファイルの4行目の項目は、お客様管理No.1
CSVファイルの5行目の項目は、お客様管理No.2
CSVファイルの6行目の項目は、お客様管理No.3
5.CSVファイル

アップロードするCSVファイルを指定します。
ファイルを選択ボタンをクリックして作成したCSVファイルを選択してください。
5.戻る、次へ進む

・戻る
お見積明細入力画面又は、ご注文明細入力画面へ戻ります。
・次へ進む
CSVデータがアップロードされ、お見積明細入力画面又は、ご注文明細入力画面の明細に追加されます。